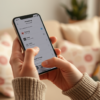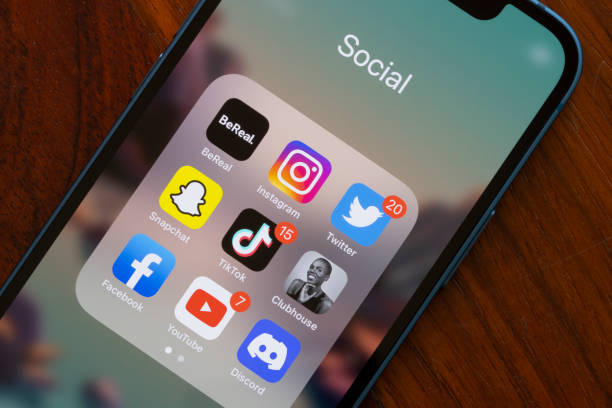
In the digital age where our smartphones are our lifelines to connectivity, missing an important alert could be a setback. What if there was a way to visually cue incoming notifications to ensure you’re always in the loop? That’s where LED flashing for alerts comes in, transforming your device’s camera flash into a blinking signal for new notifications. Whether you’re hard at hearing, in a noisy environment, or have your phone on silent mode, setting your phone to light up can help you identify when incoming calls, text messages, or other app notifications demand your attention.
Understanding Notification Alerts
| Type | Description | Example |
|---|---|---|
| System Alerts | Notifications related to the operating system, including updates and security alerts. | Software update available |
| App Updates | Alerts notifying the user about available updates for installed applications. | New version of [App Name] is available |
| Social Media | Notifications from social media platforms regarding new messages, likes, comments, or friend requests. | [Friend Name] liked your photo |
| Emails | Alerts for new emails received in the user’s inbox. | New email from [Contact Name] |
| Messages | Notifications for new text messages or messaging app messages. | New message from [Contact Name] |
| Reminders | Reminders set by the user or suggested by apps for tasks, events, or other activities. | Meeting with [Person/Team] at [Time] |
| News & Updates | Notifications from news apps or services about breaking news or topics of interest. | Breaking news: [News Headline] |
| Entertainment | Alerts related to entertainment, such as new content on streaming platforms or game updates. | New episode of [Show Name] now available |
| Health & Fitness | Notifications from health or fitness apps about workout reminders, goal achievements, or health tips. | Time for your daily workout! |
| Financial | Alerts related to banking, investments, or any other financial services. | [Bank Name]: Your account balance is [Amount] |
The capability for LED lights to notify us of new notifications is an accessibility highlight that not only caters to the hearing impaired but is also convenient for those who might not have their device within reach at all times. In silent mode or while the phone rings and one cannot hear it, a flashing LED ensures the alert is still registered.
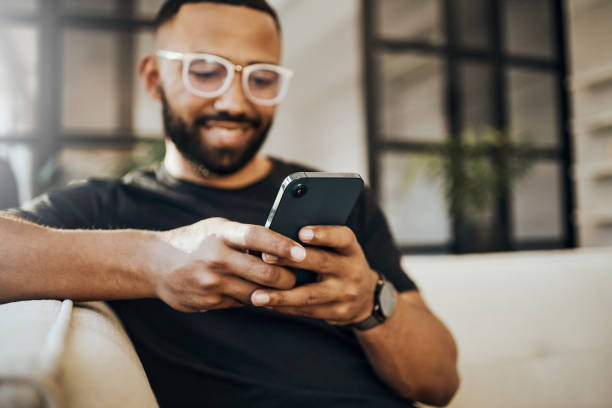
Enabling Flash Notifications on iOS
- Step-by-Step Guide for iOS Devices Go to the ‘Settings’ app on your iOS device. Scroll down and select ‘Accessibility’. Under the ‘Hearing’ section, find and tap on ‘Audio/Visual’. Toggle the switch next to ‘LED Flash for Alerts’.
- Troubleshooting Common Issues with iOS Flash Notifications Ensure that ‘LED Flash for Alerts’ is enabled in Accessibility settings. Check if the device is placed on a surface face down; the camera light may not be visible. Verify if the iPhone is in Low Power Mode, which could also disable LED flash alerts.
Activating Flash Alerts on Android
- Step-by-Step Guide for Android Devices Navigate to the ‘Settings’ menu on your Android phone. Look for ‘Accessibility’ settings; on some devices, it may be under ‘Advanced’ or ‘Additional Settings’. Find the ‘Flash notification’ or similar option and enable it.
- Troubleshooting Common Issues with Android Flash Notifications Check if your phone model supports built-in LED flash notifications; some older models might not have this feature. Ensure that the ‘Do Not Disturb’ mode is not activated, which may prevent flash alerts. Look into specific app settings where LED flash for notifications can be set individually—some apps might have their own configurations.
Third-Party Applications for Enhanced Flash Notifications
Overview of Popular Flash Notification Apps
- Flash Alerts on Call and SMS
- Flash Notification for All App
- Color Flashlight
How to Install and Configure Flash Notification Apps
- Install the chosen app from the app store and grant the necessary permissions, typically including access to the camera flash.
- Within the app, set preferences for which events will trigger the flash, such as incoming calls, text messages, or notifications from other apps.
Please note: Not all third-party apps work flawlessly and some might drain the battery more quickly than others. Always check user reviews and ratings before downloading. Also, keep in mind that some LED flashlights apps are ad-supported and might affect user experience with frequent and intrusive ads.
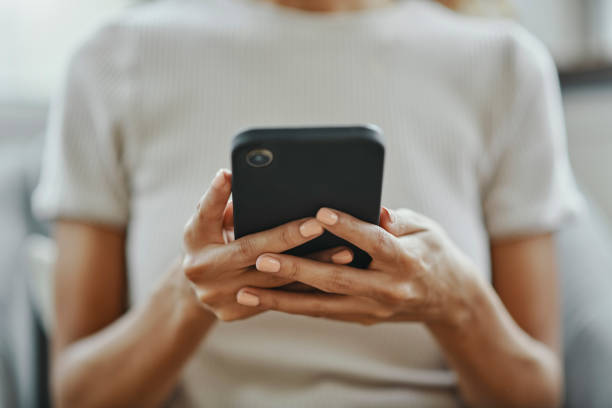
Tips and Precautions When Using Flash Notifications
Understanding that incorporating LED flashing for alerts can be a great boon for staying on top of your phone’s alerts, there are still some best practices and precautions one should observe. When in public spaces, it is essential to be considerate of others when having the camera light blink for every notification. Some might find it distracting or even bothersome. Moreover, while using these visual notifications, one should be aware of the potential impact on battery life, as the use of camera LEDs for alerts could lead to more frequent charging.
Best Practices to Avoid Disruption
- Be considerate and avoid using flash notifications in dark environments such as theaters or during meetings, as it can be distracting to others.
- You can customize settings to use flash alerts for only essential notifications to reduce the frequency and therefore the potential nuisance to those around you.
Customizing Your Experience
- Take some time to dive into the notification settings for each app and decide which should utilize the flash alert feature.
- Experiment with the LED light patterns if your device or third-party app allows it, to easily distinguish between types of notifications.
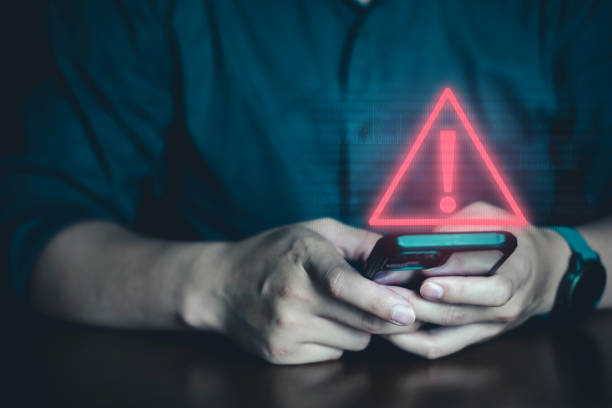
Conclusion
Visual alerts through LED flashing are more than just a novelty; they are a significant aid for many users. They provide a silent, yet unmistakable alert that ensures you are aware of notifications without disturbing anyone else, perfect for a variety of situations such as meetings, noisy environments, or when a more discreet alert is necessary. While this feature’s availability varies between devices, most modern smartphones offer an iteration of it, either natively or through third-party apps. By following the steps outlined for iOS and Android devices, or considering other applications that can set more detailed preferences, you can fully tailor your alert experience. Remember to be mindful of the social and battery implications of persistent use and enjoy the convenience and assurance that comes with visual flash notifications.
FAQ
- Will enabling flash notifications drain my battery faster? Yes, enabling LED flash for notifications can have an impact on battery life since it utilizes the camera flash. However, for most users, unless the phone is constantly receiving notifications, the overall battery drain will not be significant. It’s advisable to monitor battery usage if flash notifications are used frequently.
- Can I use the flash notification feature for specific apps only? Yes, with most smartphones offering advanced notification settings, you can customize which apps are allowed to trigger your camera light. Third-party apps could also offer more granular control, allowing users to fine-tune their experience.
- Are there any third-party apps you recommend for flash notifications? There are several apps like ‘Flash Alerts on Call and SMS’ and ‘Flash Notification for All App’ available on the iOS App Store and Google Play Store. Always check the ratings, user reviews, and permissions required before downloading any application.
- Why might the flash alert not work even when it’s enabled on my phone? There are multiple reasons why LED flashing might not work: your phone might be in Low Power Mode or Do Not Disturb mode, the app’s notifications might not be set to trigger flashing, or your device might be faced down, making the flash not visible. Always check relevant settings and ensure the feature is properly enabled.
- Does the flash notification feature work when my phone screen is off, or will it only work when my phone is active? The flash notification feature is designed to alert you of new notifications even when your phone screen is off. It should work regardless of your phone’s active status, as long as the settings are correctly enabled and your phone is not in Do Not Disturb mode or a similar setting which could prevent notifications.